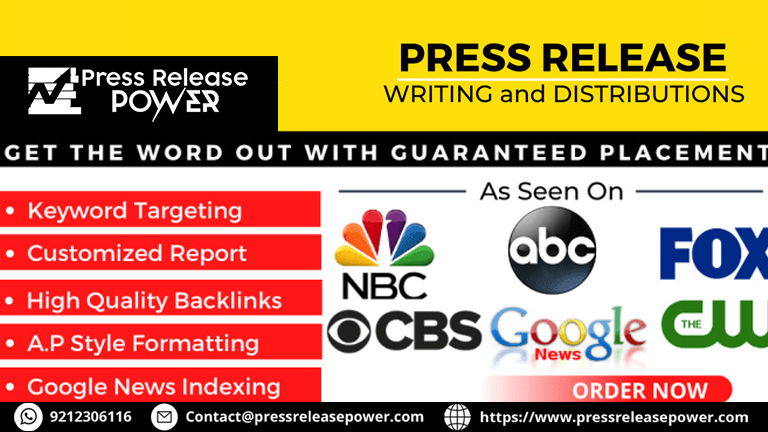The Ultimate Guide to Using QuickBooks Auto Data Recovery Tool
This comprehensive guide explores the QuickBooks Auto Data Recovery Tool, detailing how it works, how to use it, and how to recover lost or corrupted QuickBooks data. It also provides troubleshooting tips, best practices for data protection, and the importance of regular backups to ensure the safety of your financial information. Whether you're dealing with unexpected crashes or data corruption, this guide will help you restore your QuickBooks data efficiently.

QuickBooks is a powerful financial management tool widely used by businesses of all sizes for managing accounting, payroll, invoicing, and various other essential operations. One of the most critical aspects of any accounting software is ensuring the safety and security of your financial data. Data loss can occur due to various reasons, such as unexpected power outages, system crashes, or accidental deletions. Fortunately, QuickBooks provides a robust solution to prevent permanent data loss: the Ultimate Guide to QuickBooks Auto Data Recovery Tool.
In this guide, we will walk you through everything you need to know about the QuickBooks Auto Data Recovery Tool, including its features, how to use it, troubleshooting tips, and the best practices for maintaining your financial data’s integrity. Let’s dive in.
What is the QuickBooks Auto Data Recovery Tool?
The QuickBooks Auto Data Recovery (ADR) tool is a feature designed to help users recover their QuickBooks company files when they experience an unexpected data loss or corruption. This tool works by automatically backing up QuickBooks data to a temporary location and allows users to restore their data to its last available state without needing to rely solely on manual backups.
The Auto Data Recovery tool is integrated within QuickBooks, making it easy to use without requiring third-party software or advanced technical knowledge. The tool is available in most versions of QuickBooks, including QuickBooks Desktop Pro, Premier, and Enterprise editions.
How Does the QuickBooks Auto Data Recovery Tool Work?
The QuickBooks ADR tool functions by creating two types of backup files:
-
Transaction Logs: QuickBooks automatically records every transaction made in the company file, even when the software is not running. These logs are saved separately, which helps recover recent transactions that might have been lost after a system crash.
-
Copy of the Company File: QuickBooks saves a copy of the company file (QBW) and a copy of the transaction log (TLG). In the event of a corruption or unexpected shutdown, the tool uses these files to restore the most recent version of the company data.
QuickBooks regularly updates these backup files, giving you an additional layer of protection against data loss.
How to Use the QuickBooks Auto Data Recovery Tool
Using the QuickBooks Auto Data Recovery Tool is simple and can be done with just a few steps. Here’s a detailed guide on how to restore your data:
Step 1: Locate the ADR Files
Once QuickBooks detects data corruption or crash-related issues, it automatically creates recovery files. These files are stored in a folder on your system called the Auto Data Recovery folder.
- Navigate to the folder where your QuickBooks company file is stored. This is typically found in your Documents folder under the QuickBooks directory.
- Find the Auto Data Recovery folder. Inside it, you’ll find two critical files:
- YourCompanyFile.qbw.adr (your company file)
- YourCompanyFile.tlg.adr (your transaction log)
Step 2: Recover Your QuickBooks Data
To recover your lost or corrupted data, follow these steps:
- Open QuickBooks and create a new company file. This is a temporary file that will hold the recovered data.
- Replace the company file (QBW) and transaction log (TLG) with the ADR files.
- Open the company file within QuickBooks, and your data should now be restored to the most recent version.
Step 3: Verify the Recovery
Once the recovery process is complete, ensure all your recent transactions are intact. QuickBooks will display a message confirming the successful restoration of your file. Verify that the file is restored properly by checking your balances and transaction history.
Step 4: Save the Recovered Data
After successful restoration, save the recovered file in a new location to avoid overwriting the existing damaged file. You can also create a fresh backup to ensure the integrity of your company data.
What to Do If QuickBooks ADR Tool Fails to Recover Your Data
While the QuickBooks Auto Data Recovery tool is highly effective, there are scenarios where it may fail to recover the data, especially in severe data corruption cases. Here’s what to do if the ADR tool doesn’t work as expected:
1. Check for File Compatibility
Ensure that you are using the correct version of QuickBooks. The ADR tool may not function properly if there is a version mismatch or if your QuickBooks installation is outdated. Always keep your QuickBooks updated to the latest release onelane solution.
2. Verify the Auto Data Recovery Folder
Double-check the location of the ADR files. Sometimes, QuickBooks may save them to a different folder or fail to create the ADR files in the first place. If the files are missing, the ADR tool won’t be able to perform the recovery.
3. Contact QuickBooks Support
If you cannot recover your data using the ADR tool, it may be time to contact QuickBooks support. Their technical support team can provide further assistance or even guide you through advanced recovery procedures. They may also help you recover files from the backup if necessary.
Best Practices for Preventing Data Loss in QuickBooks
To ensure that your QuickBooks data is always protected, follow these best practices:
1. Regularly Backup Your QuickBooks Files
The ADR tool is a powerful feature, but it’s not a substitute for regular backups. Always create manual backups of your QuickBooks files on external drives, cloud storage, or both. QuickBooks offers the option to create scheduled backups for added convenience.
2. Update QuickBooks Regularly
QuickBooks periodically releases updates and patches to enhance functionality and improve data security. Always install the latest updates to ensure the proper functioning of all built-in tools, including the ADR tool.
3. Use a Reliable Power Source
Unexpected power outages or system crashes are common causes of data corruption. To prevent such issues, use an uninterruptible power supply (UPS) to keep your system running during power interruptions.
4. Enable Auto Data Recovery
Ensure that the Auto Data Recovery feature is enabled in your QuickBooks settings. This will automatically create recovery files, allowing you to restore your data quickly in case of unexpected events.
5. Regularly Verify Your Data
QuickBooks provides a Verify Data tool that checks for errors and issues within your company file. It is important to regularly verify the integrity of your company file to prevent any data corruption from escalating.
Also Read: QuickBooks Connection Diagnostic Tool
Conclusion
The QuickBooks Auto Data Recovery Tool is a valuable asset for any QuickBooks user, providing a quick and efficient way to recover lost or corrupted data. By following the steps outlined in this guide, you can ensure that your QuickBooks data remains safe and recoverable in the event of an issue. Remember to complement this tool with regular backups, updates, and verification practices to minimize the risk of data loss.
What's Your Reaction?